KLICK DICH DURCH DIE THEMEN…
Hier findest du einen ersten Kurzeinstieg und hilfreiche Tipps, um in den Plotter-Kosmos einzusteigen und mit meinen Plotter-Dateibaukästen kreativ loslegen zu können.
WILLKOMMEN IN DER PLOTTERBOX RUND UMS PLOTTEN
In die Entwicklung und Umsetzung meiner Plotterdateien stecke ich viel Energie, Herzblut und Detailliebe, damit ihr möglichst einfach damit arbeiten könnt. …und vor allem, dass es meist vielfältige Möglichkeiten und Kombinationen in der Dateivorlage gibt, damit am Ende bei euch ganz individuelle It-Pieces entstehen und ihr viele Varianten daraus zaubern könnt.
Aufgrund von unterschiedlichsten Faktoren (Vielfalt an Materialien mit teils speziellen Eigenarten, unterschiedliche Plotter-Kenntnisse und Praxiserfahrung von jedem Einzelnen, verschiedene Hard- und Software-Voraussetzungen, etc.) tauchen aber vereinzelt immer mal wieder Fragen oder individuelle “Probleme” auf, die es zu beantworten und zu lösen gilt.
Da diese Fragen sicherlich auch andere interessieren, könnt ihr hier an dieser Stelle FAQs – also häufig gestellte Fragen – rund ums Plotten und zum Arbeiten mit meinen Dateien nachlesen.
Auf diesem Wege können wir einen gemeinsamen Wissensfundus teilen und vielleicht klärt sich dadurch schon direkt die ein oder andere Frage von selbst.
So bleiben wir gemeinsam immer auf dem aktuellen Stand.
ABER: Es handelt sich hier nicht um eine detaillierte Anleitung zum Plotten oder technische Problemlösungen für deinen Plotter. Ebenso kann ich leider bei individuellen Software- und Hardware-Problemstellungen keinen individuellen Support leisten. Dazu gibt es zahlreiche gute Tutorials im Internet oder du müsstet direkt den entsprechenden Soft-/Hardware-Hersteller kontaktieren.
Für ganz viel Plotter-Knowhow, Tipps&Tricks fürs Plotten kann ich euch beispielsweise den → YouTube-Kanal von Eva-Maria Biehl “Chaotisch Kreativ” wärmstens empfehlen.
…oder auch sehr anschaulich für den Einstieg in die Plotterwelt: → “Das Große Plotterlexikon” von Liliane Schmidt & Sandra Pirl .
WICHTIG
SCHNEIDEPLOTTER
Was ist ein Schneideplotter?
Schneideplotter sind Geräte, die Motive oder Schrift aus Materialien wie Folie (z.B. Flex-, Vinyl-, Flock-, Glitzerfolie), Papier, Karton, teils sogar Stoff, Filz, Leder oder stärkere Pappe schneiden können. So bekommst du ein exakt geschnittenes Motiv, das du in deinem Kreativ-Projekt wunderbar weiterverarbeiten kannst.
Damit der Plotter auch weiß, was er tun muss, bekommt das Gerät vom kompatiblen Software-Programm digitale Informationen von eingelesenen Vektordaten – den Plotterdateien.
Anhand dieser digitalen “Pfade” aus den Daten weiß das Schneidemesser im Plotter genau, wo es welche Strecke abzufahren hat.
Plotterhersteller
Im DIY-Bereich haben sich vor allem Plotter der Marken “Silhouette”, “Cricut”, “Brother”und neu auch “SISER” bewährt, da sie am besten auf die Bedürfnisse für Hobbyanwender zugeschnitten sind. Unterschiedlichste Modelle und Produktlinien haben sogar zusätzliche Features wie Gravieren, Zeichnen oder auch Prägen mit an Bord. Es gibt also zig Möglichkeiten für noch mehr tolle Kreativprojekte. ;-)
Plottersoftware
Wenn ihr euch für eine Marke und ein Plottermodell entschieden habt, bekommt ihr auch die entsprechende Software dazu, um Dateien darin verarbeiten und an euren Plotter senden zu können.
Ich persönlich finde die Marke “Silhouette” mit der Plotterlinie “CAMEO” am besten (oder besser gesagt: für mich und meine Projekte am kompatibelsten).
Die dazugehörige Software “Silhouette Studio Design Edition” finde ich unschlagbar gut. Aber das muss jeder für sich selbst testen. ;-)
Hardware
Ich glaube es gibt mittlerweile von jedem Plotteranbieter auch entsprechende Apps für das Smartphone. Das klingt erstmal super und easy, denn wir machen doch alles über’s Smartphone, oder?
Ich muss gestehen, dass ich allerdings kein Freund davon bin, denn Smartphones (vor allem Android Phones) sind nach meiner Erfahrung und Berichten von anderen eben doch noch nicht soweit, um das Plotten komfortabel und reibungslos zu ermöglichen. Die Power reicht schon oft nicht dafür aus, damit die Apps komplexere Dateien überhaupt öffnen zu können. Es kann zu Komplikationen und Fehlermeldungen aus unterschiedlichsten Gründen kommen. Und dann ist da ja auch noch das seeeehr kleine “Handy-Display” über das alles geschoben und bearbeitet werden muss…
Daher plädiere ich für das Plotten “oldschool” am PC/Laptop. …außerdem sieht man da auch alles viiiiiel besser, größer und der kreative Plotterflow kommt per Mouse- oder Trackpad-Steuerung wesentlich effektiver in Fahrt. Finde ich jedenfalls. ;-)
FAQs Hardware & Software
SILHOUETTE
SOFTWARE “SILHOUETTE STUDIO”
Beim Plotten habe ich mich hauptsächlich auf “Silhouette” eingeschossen und kann daher etwas mehr aus der Praxis mit dem “Silhouette Studio Designer Edition” (das ist das Upgrade vom “Silhouette Studio”) berichten und aus dem Nähkästchen plaudern.
Mit allen anderen Marken-Plottern oder Programmen wie “Brother Canvas” oder “Cricut Design Space” funktionieren meine Dateien natürlich auch und wurden ebenso getestet!
”Silhouette Studio Designer Edition” hat meines Erachtens die beste, intuitivste Bedienoberfläche und mit Abstand die umfangreichsten Grafik-Features, um deine Dateien zu gestalten und zu bearbeiten im Vergleich mit allen anderen Plotterprogrammen.
Leider kann “Silhouette Studio” keine SVG-Dateien verarbeiten. Das Upgrade auf die “Designer Edition” (die SVG-Dateien verarbeiten kann) ist leider einmalig kostenpflichtig (ca. einmalig 25,00€). Aus meiner Sicht aber durchaus eine Überlegung wert und bietet einen enormen Mehrwert!
WO KANN ICH DIE AKTUELLE VERSION VOM “SILHOUETTE STUDIO” RUNTERLADEN?
Auf der Silhouette-Homepage findest du → HIER in der Übersicht der Programm-Downloads. Achte aber darauf, die richtige Plattform “Mac” oder “Windows” auszuwählen.
ICH HABE DIE DATEI PER DRAG & DROP INS SILHOUETTE STUDIO GEZOGEN. DIE DATEI WIRD ANGEZEIGT, ABER LÄSST SICH WEDER ANKLICKEN, VERSCHIEBEN ODER BEARBEITEN?
Dieser “Freeze-Effekt” taucht manchmal im Silhouette Studio auf und es gibt zwei Wege, die Datei schnell “aufzutauen.
- Nachdem du die Datei also per Drag & Drop ins Programm gezogen hast und sie dir “eingefroren” angezeigt wird, ziehe einfach nochmal dieselbe Datei ins Silhouette Studio. Anstatt dass du nun die Datei doppelt im Silhouette Studio hast, wird dadurch einfach die bereits vorhandene Datei “angestupst” und du kannst sie so ganz normal bearbeiten.
- Du öffnest die Datei über das Silhouette-Studio-Menü > “DATEI” > “ÖFFNEN”. So wird die Datei auch voll editierbar importiert.
WIESO ÖFFNET SICH DIE DATEI NICHT IM “SILHOUETTE STUDIO“?
Wenn du eine SVG- oder DXF-Datei öffnest und quasi der Ladebalken im Programm bei 0% oder 1% einfriert – verfalle nicht in Panik.
Gönne dir eine Kaffeepause und hab Geduld, denn meist braucht dein Rechner/das Programm nur etwas mehr Zeit zum Öffnen der Datei.
Die Ursache dafür kann z.B. an der Computerkonfiguration liegen, an der Grafikkarte, zu wenig RAM-Speicher, eine Kombination aus allem oder, oder, oder.
Vorgänge mit komplexen DXF-Daten sind übrigens immer um einiges zeitintensiver als mit vergleichbaren SVG-Dateien. (Siehe dazu weitere Infos unter Dateiformate)
ZERSCHOSSENE DATEIEN IM “SILHOUETTE STUDIO”
Manchmal kommt es leider vor, dass beim Öffnen einer Datei, die Konturen des Motivs “zerschossen” aussehen und Zacken kreuz- und querschlagen – so wie im Beispiel unten beim “Mützenbär”.
Laut Austausch mit dem Silhouette-Support liegt das eindeutig an der Software – nicht an der Datei. Leider kann sich der Support dies allerdings auch nicht erklären, will aber das Phänomen in zukünftigen Versionen in den Griff bekommen ;-)
Sollte sich dieses Phänomen bei dir beim Öffnen einer Datei zeigen, dann aktualisiere bitte deine “veraltete” Software-Version. Bislang haben alle Dateien nach dem “Update” wieder einwandfrei funktioniert.
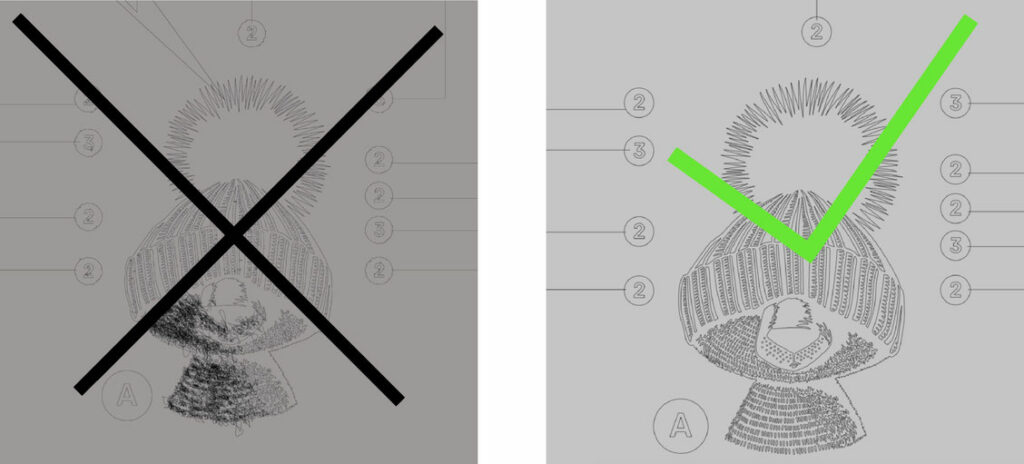
KANN ICH IN “SILHOUETTE STUDIO” BEARBEITETE SVG-DATEIEN IN “BROTHER CANVAS” ÖFFNEN?
Es ist durchaus möglich, die umfangreichen Funktionen zur Bearbeitung im “Silhouette Studio Designer Edition” zu nutzen und damit erstellte Motive als Standard SVG-Datei abzuspeichern.
Diese SVG-Datei kann dann regulär z.B. in “Brother Canvas” eingeladen werden, um sie in deinem Brother-Plotter auszuplotten.
Aber vorsicht: So komfortabel das “Hopping” zwischen den Programmen auch ist – es können sich dabei auch mal Fehlinterpretationen in den Dateien einschleichen und Pfade fehlerhaft wiedergegeben werden.
CRICUT
WIE KANN ICH DIE EINZELNEN ELEMENTE IN DER SVG-DATEI BEARBEITEN/VERSCHIEBEN?
SVG-Dateien mit mehreren Elementen werden im Cricut Design Space als “Einheit” eingeladen. Klicke einmal mit der Maus auf die hochgeladene “SVG-Datei”, damit du mit der rechten Maustaste im “aufploppenden” Menü “Zerlegen” auswählen kannst.
So werden die Motivelemente “entkoppelt” und du kannst diejenigen löschen oder zur Seite schieben, die du nicht benötigst.
Jetzt nochmal auf die Motivelemente klicken (diese sind in Cricut nochmal als Gruppe zusammengefasst) und mit der rechten Maustaste “Zerlegen” anklicken.
Jetzt kannst du alle Elemente frei bewegen und dir so zurecht legen wie du sie haben möchtest.
Hierzu findest du im Folgenden noch ein schnelles → “Anleitungsvideo”.
BROTHER
MEIN BROTHER PLOTTER KANN DIE DATEI NICHT LADEN UND GIBT DIE FEHLERMELDUNG “DATEI ENTHÄLT ZU VIELE MUSTER“?
MEIN BROTHER PLOTTER KANN DIE DATEI NICHT LADEN UND GIBT DIE FEHLERMELDUNG “DATEI ENTHÄLT ZU VIELE MUSTER“?
Bei Scan‘n‘Cut-Plotter-Modellen kann es leider schon einmal häufig und schnell vorkommen, dass der Fehlercode “Datei enthält zu viele Muster” angezeigt wird und die Datei nicht geladen werden kann.
Manchmal hilft hier schon, wenn man die Datei über Canvas versucht an den Plotter zu senden. In einigen Fällen hat hier auch schon die Zwischenspeicherung in einem andern Programm wie z.B. “Inkscape” geholfen, um dann die dort gespeicherte SVG Datei wieder über Canvas an den Plotter zu senden.
Falls die vorherigen Möglichkeiten das Problem nicht lösen konnten, muss die Datei leider geteilt werden, um sie “häppchenweise” an den Brother-Plotter zu füttern.
Wie dies geht, erklärt dieses YouTube Video sehr anschaulich.
WIESO WIRD DEINE DATEI BEIM ÖFFNEN IN BROTHER CANVAS WORKSPACE SO KLEIN DARGESTELLT?
Da meine Dateien immer als Baukasten angelegt sind, kann die benötigte Fläche aller vorhandenen Einzelelemente einer Datei schnell das vorgegebene Arbeitsfläche in Brother Canvas Workspace übersteigen.
Canvas verkleinert IMMER automatisch alle zu importierenden Dateien auf die Größe der Arbeitsfläche. Daher kommt leider die extreme Verkleinerung zustande wie hier im Beispiel zu sehen.


Im Vergleich dazu: Die selbe SVG-Datei im Silhouette Studio Designer Edition geöffnet.
Die Originalgröße der Dateielemente wird beibehalten – die Dateielemente gehen über die Arbeitsfläche im Programm hinaus, damit man so Elemente schieben und soriteren kann.
WIESO SIND DIE ELEMENTE NACH DEM ÖFFNEN IN BROTHER CANVAS WORKSPACE SO “ZUGEMATSCHT” UND ZAHLEN SCHWER LESBAR?
Dies ist leider ein Einstellungs-Automatismus von Brother Canvas Workspace. Obwohl die Datei gruppiert und farbig sortiert ist (siehe Beispiel oben im Silhouette Studio Designer Edition), wird sie beim Einladen in Canvas komplett schwarz eingefärbt und erhält eine Konturline mit Stärke 1pt.

Nachdem du die Linienstärke auf 0pt gesetzt hast, sehen die Elemente “normal” aus – die Farbigkeit bleibt allerdings durchweg Schwarz, was auf Kosten der Übersichtlichkeit geht.
…und leider sind auch die vorgruppierten Elemente durch das Einladen der Datei in Brother Canvas aufgelöst. :-(
SISER
SISER IST NOCH RELATIV FRISCH AUF DEM MARKT
Ich persönlich habe noch keinerlei Erfahrungen damit sammeln oder mal Geräte und Software ausgiebig testen können. Da ich bisher nichts “Negatives” aus der Siser-Plottercommunity zu meinen Dateien gehört habe, gehe ich davon aus, dass Siser meine Dateien gut verarbeiten kann. ;-) Ansonsten sagt mir gern Bescheid.
DATEIFORMATE
Was sind Vektordateien?
Schneideplotter benötigen ihre Schneide-Informationen in Form von Vektordaten.
“SVG” oder “DXF” sind hier als Standard etabliert.
Vektordaten speichern die Informationen als Konturpfade, die sich aus einzelnen sogenannten Pfadpunkten zusammensetzen.
Je mehr Pfadpunkte eine Kontur hat, desto komplexer ist die Datei und unter Umständen braucht so eine Plottervorlage auch mal eine extra Portion Rechenpower und Zeit am Computer. ;-)

Der Standard für Vektordateien: SVG & DXF
„SVG“ und „DXF“ sind absolute Standard-Dateiformate für Vektordaten im DIY-Bereich.
Plotter-Programme wie “Silhouette Studio Designer Edition”, “Brother Canvas” oder “Cricut Design Space” lesen die Pfadinformationen der Dateien ein und geben diese dann an den verbundenen Schneideplotter zur Bearbeitung weiter.
Grundsätzlich kann man mit beiden Dateiformaten arbeiten.
ABER:
Ich persönlich würde dir zum Plotten immer SVG-Daten empfehlen.
WARUM?
- Aufgrund der stets kleinen, komprimierten Dateigröße lassen sich Dateien als SVG-Datei viel schneller laden und verarbeiten als entsprechende DXF-Daten.
- Im SVG-Format sind Elemente bereits gruppiert und Einzelelemente eingefärbt dargestellt, was es wesentlich einfacher und überschaubarer macht und deinen kreativen Flow sicher mehr beflügelt.;-)
Welches Dateiformat nutze ich in welcher Plotter-Software?
Silhouette Studio >>> DXF
Silhouette Studio Designer Edition / Business Edition >>> SVG
Cricut Design Space >>> SVG
Brother Canvas >>> SVG
Siser Leonardo Design Studio >>> SVG
Warum ist kein PNG-Format bei den Plottervorlagen?
“PNG” ist ein pixelbasiertes Dateiformat für Bilder mit vielen Details, Verläufen und Farbinformationen. Sie sind zum Drucken konzipiert.
PNG-Dateien sind Standard-Druckdateien für alle gängigen Drucker (Tintenstrahl, Laser, Sublimation, etc.) Daher tauchen PNG-Vorlagen bei mir auch nur ausschließlich bei Digistamps auf.
Dateiformate ver- & bearbeiten
Du kannst SVG- und/oder DXF-Dateiformate in den gängigsten Plotterprogrammen wie “Silhouette Studio Designer Edition”, “Brother Canvas” oder “Cricut Design Space” öffnen und verarbeiten.
Andere Vektorprogramme wie z.B. AutoCAD, Adobe Illustrator, Coral Draw oder Inkscape eignen sich aber durchaus auch zur Erstellung und Bearbeitung von Vektordateien.
Diese Daten müssen dann wieder als SVG- oder DXF-Datei gespeichert werden, um sie dann zum Plotten in deiner Plotter-Software öffnen zu können.
Du kannst Daten an deinen Plotter immer nur aus der kompatiblen Plotter-Software des Herstellers versenden.
Wieso kann ich die SVG-Datei nicht in "Acrobat Reader" öffnen?
Adobe Acrobat Reader ist als Programm entwickelt worden, um den Datei-Standard “PDF” (z.B. für E-Books) öffnen, lesen und bearbeiten zu können.
Sicherlich kann ein PDF Vektordaten enthalten, die auch vom Acrobat Reader gelesen werden können, aber der Acrobat Reader ist kein Vektorprogramm.
Reine Vektordateien wie SVG- oder DXF-Dateien kann der Acrobat Reader daher weder öffnen, noch verarbeiten.
Wieso kann ich in meinem Zeichenprogramm die DXF-Datei nicht öffnen?
Wie oben schon erwähnt, sind SVG- und DXF-Dateien Vektordaten, die konturbasierte Pfade beinhalten. Dem entsprechend sind sie nur für bestimmte Anwendungen und Programme vorgesehen.
Einfachere, meist kostenlose Zeichenprogramme können keine Vektordateien öffnen – sie sind rein pixelorientiert aufgebaut und können nur Formate wie z.B. JPG oder PNG verarbeiten.
Ich habe keine Plottersoftware und bekomme die Plotterdatei nicht auf?
Wie schon weiter oben beschrieben brauchst du zum Öffnen von SVG- oder DXF-Dateien immer zumindest ein gängiges Vektorprogramm wie z.B. Silhouette Studio Designer Edition, Cricut Workspace, AutoCAD, Adobe Illustrator, Coral Draw, Inkscape o.a.
Da meine Dateien ausschließlich für Verwendung mit Schneideplottern ausgelegt sind, brauchst du aber definitiv IMMER entsprechende Plottersoftware und einen Plotter. Hier würde ich dir “Silhouette Studio Designer Edition” empfehlen. ;-)
Wieso werden die Plotterdateien nicht im Silhouette eigenen Studio-Format angeboten?
Sicherlich wäre das für viele Silhouette-Studio-Anwender hilfreich, das an den Hersteller “Shilhouette” gebundende “Studio-Format” zu nutzen.
Silhouette behält sich aber allein das Recht vor, “Studio-Dateien” kommerziell über den eigenen Plotter-Online-Store zu verkaufen.
ZIP-DATEIPAKET DOWNLOAD
Wieso bekomme ich beim Download der Plotterdatei ein ZIP-Datenpaket?
ZIP-Dateien sind quasi wie Aktenkoffer, die verschiedene Dateiinhalte verpacken und diese “transportfähig” machen.
Eine gepackte ZIP-Datei komprimiert auch die Dateigröße und ist wie eine Schutzhülle, damit die darin verstauten Dateien unbeschadet auf unterschiedlichsten Plattformen (Windows, Mac, Linux) geladen werden können.
Am Ende machen ZIP-Daten das Up- und Downloaden von Dateien ein wenig “sicherer“.
Wie entpacke ich das ZIP-Paket, um an die Dateien zu kommen?
Normalerweise sollten ZIP-Daten an MAC- & WINDOWS-Computern automatisch entpackt und auf der Festplatte gespeichert werden.
Sollte dies nicht funktionieren, müssten diesbzüglich die Einstellungen überprüft werden oder ggf. müsstest du bei WINDOWS manuell vorgehen: (ZIP-Datei mit rechter Maustaste, dann Datei extrahieren auswählen, um das Datenpaket zu entpacken)
Ggf. kann es bei älteren Versionen sein, das ein zusätzliches “Entpack-Programm” notwendig ist.
Für WINDOWS zum Beispiel: 7-ZIP oder WinRAR
Für MAC zum Beispiel: Stuffit Expander oder Unarchiver
Wie kann ich das ZIP-Paket an meinem Smartphone öffnen und wo speichere ich die Daten im Handy?
Hierzu kann ich leider keinen Support geben. Android und iPhones ticken da extrem unterschiedlich und es gibt so viele Möglichkeiten, dass ich hierzu leider keinen individuellen Support leisten kann.
Ich habe keine Plottersoftware. Wie bekomme ich die Plottervorlagen auf?
Wie schon weiter oben beschrieben brauchst du zum Öffnen von SVG- oder DXF-Dateien immer zumindest ein gängiges Vektorprogramm wie z.B. Silhouette Studio Designer Edition, Cricut Workspace, AutoCAD, Adobe Illustrator, Coral Draw, Inkscape o.a.
Da meine Dateien für die Verwendung mit Schneideplottern ausgelegt sind, brauchst du IMMER entsprechende Plottersoftware und einen Plotter. Hier würde ich dir Silhouette Studio Designer Edition empfehlen. ;-)
Die SVG-Datei fehlt im Datenpaket.
Eigentlich kann dies nicht sein und in jedem ZIP-File sind grundsätzlich DXF, SVG und PDF enthalten. Vielleicht erklärt aber der nachfolgende Tipp schon alles und löst das Problem des “fehlenden SVG-Formats”.
Bei manchen WINDOWS-Versionen kommt es vor, dass der WINDOWS EXPLORER Dateinamen anhand ihrer Endungen nicht richtig erkennt und entsprechend die Dateien nicht anzeigt.
Damit der WINDOWS EXPLORER nun auch SVG-Dateien sehen kann, dazu bitte einfach im WINDOWS EXPLORER unter „ANSICHT“ das Häkchen für „DATEINAMENERWEITERUNGEN“ aktivieren.
So hat deine WINDOWS-Version wieder den vollen Durchblick und dein EXPLORER kann zukünftig auch SVG-Dateien anzeigen. ;-)
Nach dem Entzippen des Dateipakets im WINDOWS EXPLORER wird mir die SVG-Datei nicht angezigt.
Beim WINDOWS-Explorer ist es manchmal so, dass er die Dateinamen-Endungen verschluckt und entsprechend die Dateien nicht anzeigt.
In der Regel besteht der “Fehler” darin, dass ein entsprechendes Häkchen im WINDOWS Explorer nicht aktiviert ist.
Dazu bitte einfach im „Explorer“ unter „Ansicht“ das Häkchen für „Dateinamenerweiterungen“ aktivieren.
Dann sollte das gesamte Datenpaket mit DXF / PDF / SVG angezeigt werden und der Explorer “unterschlägt” keine Dateien mehr in der Ansicht. ;-)
MATERIALIEN
Qualitätsfolien zahlen sich aus!
Grundsätzlich ist es ratsam, hochwertige Qualitätsfolien zu verarbeiten.
Das Endergebnis ist langlebiger und überlebt Waschvorgänge durchaus unbeschadet (Dabei immer die Angaben des Herstellers beachten!).
Und beim Arbeiten hast du auch mehr Spaß mit Qualitätsfolien – vor allem beim Entgittern filligraner Motive! :-)
In vielen Shops, wo ihr Qualitätsfolien kaufen könnt, findet ihr oft gleich passende Angaben zu den richtigen Einstellungen am Plotter etc.
Was ist Vinylfolie?
Vinylfolien sind selbstklebend und müssen nicht gespiegelt im Plotter geschnitten werden. Nach dem Entgittern des Motivs kann die Vinylfolie mit Hilfe einer Trägerfolie auf viele glatte Untgergründen dauerhaft angebracht werden.
Im Vergleich zu Flexfolien sind Vinylfolien grundsätzlich etwas “steifer/fester/gummiartiger”. Daher sind sie für sehr filligrane Motive oft nicht so gut geeignet.
Was ist Flexfolie?
Flexfolien sind für mich am spannendsten, denn mit ihnen kann man sehr einfach z.B. Klamotten, Kissen oder Stofftaschen aufpimpen. Eben alles, was aus Stoff besteht.
Flexfolien haben auf der Unterseite eine Schicht aus Textilkleber, der durch Hitze (Bügeleisen oder Transferpresse, empfohlen) schmilzt und sich fest mit dem textilen Stoffuntergrund verbindet.
Sie sind hauchdünn, aber extrem dehnfähig, so dass sich mit diesen Folien auch sehr gut filligrane Motive umsetzen lassen.
Mit welcher Seite muss ich Flexfolie zum Schneiden in den Plotter legen?
Flexfolien haben immer eine hochglänzende und ein matte Seite.
Die matte Seite mit dem Stoffkleber kommt zum Schneiden in den Plotter immer nach oben. Die untere glänzende Seite ist die Trägerschicht zur Übertragung der Flexfolie, um diese später auf den Stoffuntergrund aufzubringen und darf nicht vom Plotter geschnitten werden!

Bügelmotive und Bügelfolien
Meine Plottervorlagen sind nicht dafür ausgelegt, das Datei-Motiv auf Bügelfolien aufzudrucken und die bedruckten Bügelfolien dann später aufzubügeln.
Wer das für private Ideen anwenden möchte, darf dies gern eigenverantwortlich umsetzen.
FAQS ZUM PLOTTEN
Unbedingt die richtigen / passenden Plottereinstellungen überprüfen und auswählen.
Für ein sauberes Schneide-Ergebnis im Plotter – gerade bei etwas filligraneren Motiven – ist es immer empfehlenswert, folgende Checkliste zu überprüfen:
- Sind die Plottereinstellungen wie Messerauswahl, Anpressdruck, Geschwindigkeit für dein verwendetes Material richtig? Beachte hier auch die Empfehlungen des Folienherstellers! Filligrane Motive lassen sich am besten mit einfarbiger hochwertiger Flexfolie /FlexS umsetzen
- Genau so wichtig wie die Materialauswahl sind die optimalen Einstellungen am Plotter. Je filligraner ein Motiv, desto langsamer solltest du die Schneidegeschwindigkeit einstellen. Wir nehmen bei unserem alten “Cameo 3” immer Geschwindigkeit-Stufe “6”, Anpressdruck “11” & Automatikmesser; Test It mit deinem Equipment.
- Vor dem Plotten einen Testschnitt machen. Gerade bei neuen Materialien oder nach dem Auswechseln eines Messers ist es eine gute Kontrolle, ob alle Einstellungen richtig sind.
- Ist die Schneideunterlage des Plotters für den Folieneinzug noch selbstklebend genug und bietet beim Schnitt genug Halt?
- Ist die Folienauswahl für meinen ausgewählten Textilhintergrund geeignet, damit diese auch langlebig fixiert werden kann?
Die richtige / passende Motivgröße beachten.
Du solltest die Größe der Motive grundsätzlich nicht zu klein machen, da sonst bei komplexeren Motiven kleine Felder/Details verschwinden können bzw. nicht mehr korrekt zu schneiden oder zu entgittern sind.
Als empfohlene Richtgröße dient immer das angelegte Dateiformat meiner Dateien zur Orientierung.
Was ist die richtige / optimale Motivgröße in den Dateien?
Diese angelegten Motivgrößen in meinen Plotterdateien sind als Richtmaß zu verstehen.
Diese Größen sind erprobt und für gut bearbeitbar befunden ;-)
Es ist quasi meine Empfehlung zum Verarbeiten, wo ich guten Gewissens sagen kann, dass vor allem filligrane und komplexe Motive so funktionieren und sich umsetzen lassen – vorausgesetzt das richtige Material wird verwendet und Plottereinstellungen etc. sind beachtet worden…
Denke dran: Bei Flexfolie musst du das Motiv gespiegelt zum Schneiden anlegen.
Bei Flexfolien unbedingt daran denken, dass dein Motiv später spiegelverkehrt auf den Werkstoff aufgebracht wird! Also vor dem Schneidevorgang alle Elemente spiegeln!
Gelduld beim Öffnen der Datei in der Plotter-Software
Bei sehr komplexen Motiven kann allein das Öffnen eines umfangreichen Datei-Baukastens (vor allem im DXF-Format) extrem lange dauern – habt also manchmal Geduld und gebt eurem Computer ein wenig Zeit.
Die braucht man unter gewissen Voraussetzungen auch manchmal beim Schneidevorgang eines detailreichen Motivs. ;-)
Einfarbige Motive
Das Motiv setzt sich aus einer Folie zusammen – es ist sozusagen einfarbig. Oft wird das Motiv in der einfarbigen Variante durch die formgebende Kontur wie bei einer Strichzeichnung definiert.
Was ist die "Kontur" im Motiv?
Viele meine Plotterdateien sind illustrierte Motive. Eine Art Strichzeichnung, die aus einer formgebenden Kontur besteht, die das Motiv umreißt.
Diese Konturzeichnung ist auch immer die einfarbige Motivvariante in meinem Datei-Baukasten.
Bei dieser einfarbigen Konturumsetzung des Plottermotivs scheint immer der Untergrund (wo die Folie aufgebracht wurde) durch.
Mehrfarbige Motive
Mehrfarbige Motive setzen sich aus mehreren andersfarbigen Folien zusammen. Die “leeren Flächen” innerhalb der Konturlinien werden dann sozusagen “gefüllt” und es entsteht ein buntes Motiv.
Das Beispiel unten ist vierfarbig und besteht aus vier unterschiedlich farbigen Folien, die nacheinander auf den Werkstoff (hier Stoff) fixiert werden.

Was sind "Füllungen" für mehrfarbige Umsetzungen?
Wenn du die Flächen innerhalb der Kontur mit andersfarbigen Folien schließen möchtest, damit der Untergrund nicht mehr großflächig durchgucken kann, spricht man von Füllungen.
Dabei kann man “addierend” oder “subtrahierend” füllen (Siehe dazu weiter unten das Thema “Addieren oder Subtrahieren“).
DIE GROSSE FRAGE: ADDIEREN ODER SUBTRAHIEREN BEI FLEXFOLIEN?!?
Hääääää – Was? Diese Unterscheidung wird grundsätzlich bei mehrfarbigen Motiven in der Umsetzung mit Flexfolien relevant, wo verschiedenfarbige Einzel-Folienelemente zu einem Motiv zusammengesetzt und auf den textilen Untergrund fixiert werden müssen. Wie im Beispiel unter der zweifarbige Smiley.
Grundsätzlich vorweg: Beide Wege sind möglich und praktikabel, haben aber aus meiner Sicht auch jeweils Vor- und Nachteile.
Addieren / Schichten

Die unterste Lage des Motivs ist vollflächig angelegt, die Details (hier Augen und Mund) werden als zweite Folienschicht daraufgeschichtet: Die obere Folie wird dann auf die darunter liegende Folie durch Wärme fixiert.
VORTEILE
- Etwas freier beim Arbeiten/Platzieren der Elemente (Mund und Augen), da sie nicht passgenau aus der unteren Folie ausgespart worden sind.
- Es entstehen keine „Blitzer“ – man erhält garantiert ein voll gefülltes Motiv, ohne, dass der Stofftuntergrund unten durchblitzt.
NACHTEILE
- Durch die Übereinanderlagerung der Folien kann sich das Motiv etwas „steif“ anfühlen – der Stoff ist nicht mehr so beweglich.
- Flexfolien sind mit Textilkleber beschichtet, der durch Wärme schmilzt. Die Folie wird dadurch fest auf den Stoff als Trägermaterial fixiert. Bei der Addieren-Variante verbindet sich aber der geschmolzene Textilkleber von der oben liegenden Folie mit der darunter liegenden Folie – nicht mit dem Stoffträger.
Das hält zwar auch gut, es kann dennoch sein, dass das Plottermotiv bei der Addieren-Umsetzung ein paar Waschgänge weniger durchhält als bei der Subtrahieren-Version.
Kann sein, muss nicht. …und am Ende kommt es immer auch auf die richtige, gleichmäßige Fixierung mit Wärme an.
Subtrahieren

Die unterste Lage des Motivs spart Motiv-Details aus, die passgenau wie in einem Puzzle dort platziert werden müssen (hier Augen und Mund).
VORTEILE
- Das fertig fixierte Plottermotiv bleibt auf dem Stoffuntergrund beweglicher, da große Folienflächen “unterbrochen” fixiert werden
- Der beplottete Stoff bleibt flexibler/weicher, da bei der Methode keine Folienschichtung stattfindet
- Das fertige Plottermotiv soll dauerhaft haltbarer sein – jedes Folienelement hat direkt Kontakt zum Stoffuntergrund und der geschmolzene Textilkleber kann die Folien immer auf Stoff fixieren
NACHTEILE
- Die zu entgitternden Details sind quasi das Negativ – die Subtrahieren-Version – der anderen Folienschicht. Bei detailreichen Motiven muss man hier zweimal die Folien entgittern.
- Durch pysikalisches Materialverhalten (Aufbringen der Folie mit Wärme) kann sich die Passgenauigkeit der Folienelemente ein wenig verziehen. Es kann dabei zu “Blitzern” kommen. (Siehe dazu weiter unten)
MEIN FAZIT
Grundsätzlich präferiere ich das Subtrahieren und meine Datei-Baukästen ab 2020 sind daher alle so aufbereitet, dass großflächig möglichst keine Flexfolien mehr geschichtet werden und die Motive weitestgehend “einlagig” umgesetzt werden können.
Ich habe ein Motiv geschichtet umgesetzt. Löst sich dann die oberste Schicht beim Tragen oder nach ein paar Waschgängen?
Die Folien-Hersteller sagen dazu klar: Eine durch Hitze direkt auf Stoff aufgebrachte Flexfolie hält aufgrund des geschmolzenen Textilklebers auf textilen Untergründen deutlich besser und dauerhafter als auf jedem anderen Material.
Dass geschichtete Flexfolien nach dem Aufbügeln auch auf darunter liegenden Folien halten, kann ich durch eigene Tests bestätigen. Sind die geschichteten Flächen allerdings zu groß, kommt es vor, dass sie sich lösen oder vielleicht auch nicht so dauerhaft halten wie es bei subtrahierten Flächen der Fall wäre.
Teste am besten selbst mit deinem Equipment, was für dich das beste Ergebnis hervorbringt;-)
FLEXFOLIEN DURCH WÄRME FIXIEREN
Mit dem Bügeleisen oder der Transferpresse?
Sicherlich ist eine Transfer-Presse die beste Möglichkeit, um gerade größere Flexfolienmotive auf Stoff zu bringen. So wird gleichmäßig der richtige Druck und Temperatur auf eine große Fläche gebracht, damit sich der Stoffkleber der Folie mit dem Stoff verbinden kann.
Hierzu immer die Angaben der Folienhersteller beachten, was Anpressdruck, Temperatur und Presszeit betrifft.
Wer seine Plottmotive per Hand mit dem Bügeleisen aufbügelt, sollte unbedingt mit dem eigenen Bügeleisen und den genutzten Folien vorher austesten! Zu einem guten Bügelergebnis sind folgende Punkte hilfreich (bitte selbst testen – ohne Gewähr!)
- Ein Holzbrett oder eine robuste Tischplatte als fester unnachgiebiger Untergrund ist ein Muss
- Backpapier gehört immer zwischen Folie und Bügeleisen
- Die Folie verschmilzt am besten mit Stoffen, wenn ich das Bügeleisen bei Höchsttemperatur mit voller Kraft bewegungslos aufdrücke
- Bei mehrfarbigen Motiven werden die Elemente jeder Farbgruppe nacheinander aufgebügelt. Daher die Zeit des Aufbügelns jeder einzelnen „Farbschicht“ etwas zu verkürzen.
Das Plottmotiv hält nicht und löst sich nach dem Aufpressen wieder vom textilen Untergrund.
Hier liegt als erstes immer die Vermutung nahe, dass nicht genug und gleichmäßig Wärme übertragen wurde, um ALLE Bereiche das Klebers zu schmelzen und so an einigen Bereichen der kleber noch nicht reagiert hat. Da hilft nachpressen.
Manchmal kann auch das Textil “Ungeeignet” sein aufgrund von speziellen ungeeigneten Kunstfasermischungen oder einer Beschichtung (z.B. gewachst) oder einer zu rauen, unebenen Oberfläche (Grobstrick etc.).
In seltenen Fällen kann auch Weichspüler oder andere ungeeignete Waschzusätze das Fixieren von Folie negativ beeinträchtigen.
Wieso entstehen bei mehrfarbigen Motiven so oft "Blitzer"?
Die Einzelelemente meiner Dateivorlagen ab 2021 sind vorrangig “subtrahiert” angelegt, so dass sie exakt einlagig ineinander passen.
Durch die Hitze beim Fixieren von Flexfolien kommt es immer wieder vor, dass ein minimaler Versatz beim Aufbügeln der Folienelemente entstehen kann.
Das ist Physik durch unterschiedliches Dehnverhalten der Materialien (Stoff & Folie) und lässt sich leider nicht bei der Subtrahieren-Methode komplett ausschließen.
… ich finde aber, dass das überhaupt nichts ausmacht sondern eher noch den illustrativen Stil vieler Motive unterstreicht. ;-)

Wie ziehe ich Trägerfolie am besten ab?
Wenn die Folie genug Hitze abbekommen hat, um sich mit dem Stoffträger zu verbinden, muss sich die Trägerfolie mal mehr, mal weniger stark abkühlen (Dazu immer Angaben des Herstellers beachten!).
Um die Trägerfolie zu entfernen, bietet es sich an, grundsätzlich langsam aus einer Richtung von oben nach unten zu arbeiten.
Meist ist das auch der Fadenlauf des Kleidungsstücks, was den Vorteil hat, dass sich der Stoff nicht so stark verzieht.
Gerade wenn du mehrfarbig plottest, ist dieser Punkt besonders empfehlenswert für das beste Endergebnis.
ENTGITTERN
ENTGITTERTIPPS
ein paar kleine Hinweise zum Entgittern von kleinteiligen Motiven, die uns immer helfen ;-)
- Unbedingt langsam und vorsichtig arbeiten. Ruhe und Fokus helfen auf jeden Fall, damit du ganz entspannt das Motiv entgittern kannst und hinterher mega stolz auf das Endergebnis bist! BÄM!
- Die Folie ggf. auf deinem Arbeitsplatz mit Klebestreifen fixieren, damit sie nicht mehr wegrutscht und du dich nur aufs Entgittern konzentrieren kannst
- Die geschnittenen überschüssigen Folienstücke in einem sehr flachen Winkel behutsam abziehen, damit auch alle Feinheiten des geschnittenen Motivs diesen Vorgang heil überstehen
- Gerade bei schwarzer Folie sieht man oft die geschnittenen Linien nicht so gut und man stochert ein wenig im Dunkeln. Manchmal hört man von Tipps, dass das Bestreuen der schwarzen Folie mit Mehl oder Kreide die Schnittlinien sichtbar machen solle – das kann ich für mich allerdings nicht bestätigen.
Mein Tipp wäre hier mit Licht zu arbeiten. Ich versuche die Schnittkanten auf schwarzer Folie durch den Einfallswinkel meiner Lichtquelle zu steuern und meistens sieht man dann in einem flach ausgerichtetem Lichtkegel auch ein wenig mehr auf der schwarzen Folie. Aber auch dies muss jeder selbst einmal testen und experimentieren. - Ich entgittere geschnittene Folien immer direkt an meinem Schreibtisch, wo auch mein Computer und Plotter sind. So habe ich das Motiv vor mir auf dem Monitor und kann direkt beim Entgittern kontrollieren, an welcher Stelle des Motivs ich gerade entgittere. Mir hilft als Sicherheitskontrolle garantiert weiter.
Was ist eine Trägerfolie?
Nach dem Schneiden im Plotter müssen durchs Entgittern alle “überschüssigen” Schnipsel (die nicht zum Motiv gehören) von der Trägerfolie entfernt werden.
Qualitätsfolien sind zwar grunsätzlich sehr „robust“ und kleben sicher auf der Trägerfolie, aber gerade bei filligranen Motiven solltest du ein paar Entgittertipps beherzigen.
Warum lässt sich das geschnittene Motiv so schlecht entgittern?
Manche Motive haben sicherlich viele feine Details und sind dadurch auch ein wenig zeitintensiver und kniffeliger zu entgittern als andere.
Dennoch habe ich gerade auch diese komplexeren Motive ausgiebig getestet und so optimiert, dass sie einwandfrei zu entgittern sind.
Wenn nun aber doch beim Entgittern bei dir Details abreißen oder sich nicht richtig lösen lassen, könnte dies folgende Ursachen haben:
- Du hast vielleicht beim Schneiden im Plotter die Einstellungen nicht richtig vorgenommen und die Schnitte sind teils nicht sauber auf der verwendeten Folie vom Plottermesser ausgeführt worden?
- Das Plottermesser war ggf. schon etwas stumpf und konnte gerade bei filligranen Details nicht mehr alles exakt schneiden? Teilweise kommt es bei alten, stumpfen Plottermessern auch schonmal vor, dass einige Stellen gar nicht mitgeschnitten werden.
- Die gewählte Folie ist für die Umsetzung des Motivs in der gewählten Größe nicht ganz so gut geeignet (z.B. dicke, flauschig Flockfolie oder ungeeignete Transferfolie)?
Hier besonders auf die richtige Motivgröße achten und vorher Testschnitte machen – ggf. Größe entsprecehnd anpassen.
Geschnittene Folie ablösen
Wenn sich beim Abziehen der überschüssigen Folie feine Stellen des Motivs mal mit ablösen sollten, können diese unproblematisch wieder auf die selbstklebende Trägerfolie gedrückt werden. Beim Aufbügeln sieht später alles perfekt aus.
Gibt es spezielle Entgitterwerkzeuge?
Ja. Diese werden von verschiedenen Herstellern angeboten. Am besten selbst austesten, was für dich am besten funktioniert.
Ich persönlich bin von einer Feinmechanik Spitz-Pinzette zum Entgittern total begeistert. Ich kann mit den extremen Pinzettenspitzen total flexibel arbeiten und sogar kleinste geschnittene Details entgittern. Aber das muss jeder für sich selbst austesten.
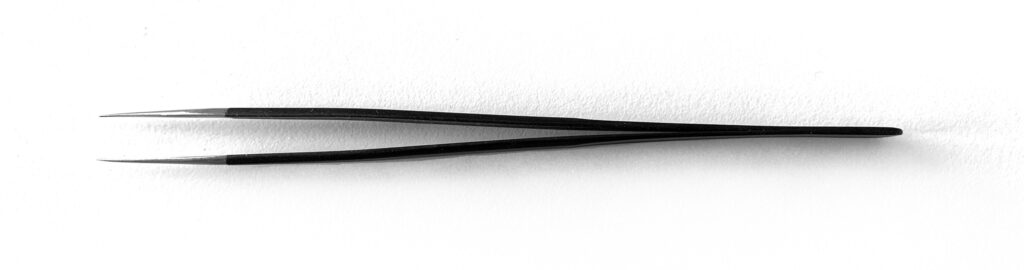
PFLEGETIPPS
Beplottete Textilien waschen
Beplottete Kleidung kann problemlos gewaschen werden. Hierzu auf jeden Fall die Angaben des Folien-Herstellers beachten.
Ein kleiner Tipp: Wenn du das Kleidungsstück auf links bei niedrigen Temperaruten mit Feinwaschmittel, ohne Weichspüler oder Bleichmittel wäschst, hält der Plott auf jeden Fall noch länger durch. ;-)
Nach dem Waschen
Sollten sich vereinzelt doch mal kleinere Elemente nach einem Waschvorgang vom Kleidungsstück gelöst haben und abstehen, kann man häufig nochmal heiß drüberbügeln/nachpressen und die Elemente erneut fixieren. …aber das Backpapier nicht vergessen!
Beplottete Textilien bügeln
Hier lautet die Grundregel: Immer auf Links bügeln. Niemals direkt mit Transferpresse oder Bügeleisen auf dem Plott bügeln.
KURZEINSTIEG ZU DEN DATEIBAUKÄSTEN
Nutzungslizenzen? Wozu brauche ich denn so etwas?
Jeder, der kreativ etwas erschafft (Künster, Designer, Musiker, Maler, Autor, etc.), ist Urheber und besitzt die alleinigen Nutzungsrechte zur Verwendung seines erschafften “künstlerischen Werks” (Bild, Illustration, Dateivorlage, Musik, Skulptur, Gedicht, Song, etc). Wenn jemand anderes diese kreativen Meterialien nutzen möchten, müssen entsprechende Nutzungsrechte dafür erworben werden. Egal ob privat oder gewerblich/kommerziell.
Damit darf man offiziell “künstlerisches Material” nutzen – der alleinige Urheber bleibt aber der Künstler / Designer.
Dann ist die Nutzungslizenz “FAMILY” genau richtig. Hiermit kannst du die Plotterdatei nutzen und dich kreativ mit deinem Schneidplotter verwirklichen. Plotte für dich oder deinen engsten Lieblingsmenschen individuelle Shirts oder Unikate.
Die Dateien sind als Plottervorlagen konzipiert und mit Folien gepürft. Wenn du für dich damit sublimieren, lasern, gravieren etc. möchtest, darfst du das eigenverantwortlich gern umsetzen. Ohne Gewähr.
Tausch, Weitergabe, Verkauf ist aber definitiv nciht gestattet.
Dann sind je nach Umfang die Nutzungslizenzen “MINI” | “MIDI” | “MAXI” genau richtig. Hiermit kannst du die Plotterdatei nutzen und dich kreativ mit deinem Schneidplotter verwirklichen. Plotte für dich oder deinen engsten Lieblingsmenschen individuelle Shirts oder Unikate.
Die Dateien sind als Plottervorlagen konzipiert und mit Folien gepürft. Wenn du für dich damit sublimieren, lasern, gravieren etc. möchtest, darfst du das eigenverantwortlich gern umsetzen. Ohne Gewähr.
LIZENZEN
Nutzungslizenzen? Wozu brauche ich denn so etwas?
Jeder, der kreativ etwas erschafft (Künster, Designer, Musiker, Maler, Autor, etc.), ist Urheber und besitzt die alleinigen Nutzungsrechte zur Verwendung seines erschafften “künstlerischen Werks” (Bild, Illustration, Dateivorlage, Musik, Skulptur, Gedicht, Song, etc). Wenn jemand anderes diese kreativen Meterialien nutzen möchten, müssen entsprechende Nutzungsrechte dafür erworben werden. Egal ob privat oder gewerblich/kommerziell.
Damit darf man offiziell “künstlerisches Material” nutzen – der alleinige Urheber bleibt aber der Künstler / Designer.
Dann ist die Nutzungslizenz “FAMILY” genau richtig. Hiermit kannst du die Plotterdatei nutzen und dich kreativ mit deinem Schneidplotter verwirklichen. Plotte für dich oder deinen engsten Lieblingsmenschen individuelle Shirts oder Unikate.
Die Dateien sind als Plottervorlagen konzipiert und mit Folien gepürft. Wenn du für dich damit sublimieren, lasern, gravieren etc. möchtest, darfst du das eigenverantwortlich gern umsetzen. Ohne Gewähr.
Tausch, Weitergabe, Verkauf ist aber definitiv nciht gestattet.
Dann sind je nach Umfang die Nutzungslizenzen “MINI” | “MIDI” | “MAXI” genau richtig. Hiermit kannst du die Plotterdatei nutzen und dich kreativ mit deinem Schneidplotter verwirklichen. Plotte für dich oder deinen engsten Lieblingsmenschen individuelle Shirts oder Unikate.
Die Dateien sind als Plottervorlagen konzipiert und mit Folien gepürft. Wenn du für dich damit sublimieren, lasern, gravieren etc. möchtest, darfst du das eigenverantwortlich gern umsetzen. Ohne Gewähr.
